Convert Infopath Form To Pdf Programmatically Meaning
In Windows, default 100% scaling corresponds to 96 so-called OS DPI, and 150% gives 144 DPI (see 'Writing DPI-Aware Desktop and Win32 Applications' @ MSDN). Applications that do not account for DPI and do not adjust for the larger font and UI sizes can cause various classes of issues. This section. Apr 02, 2014 Export InfoPath-form to pdf-file with individual name. Export InfoPath-form to pdf. Anyone else have any API or COM insight on programmatically setting the pdf.
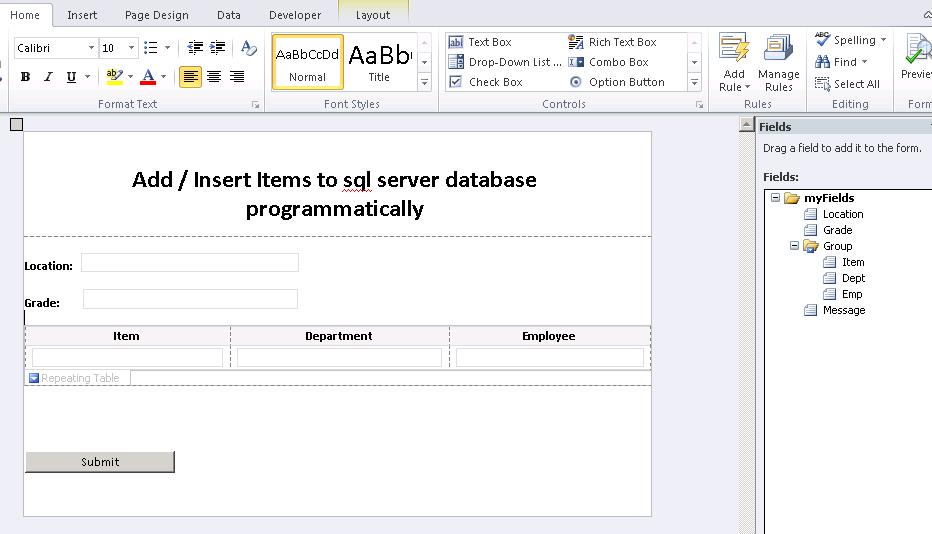
Microsoft InfoPath can be used to design and fill forms. Download Film Underground Sub Indo Mkv. Converting a form to PDF is quite easy and can be done by printing to the novaPDF virtual printer driver instead of printing to your regular printer. InfoPath offers an option to print multiple views of a form while designing it.
This way you can define several views with different font/style settings and print them to PDF to see which one would look better. How to convert a filled InfoPath 2007 form to PDF novaPDF is installed as a virtual printer so you can create PDF files simply by printing to it. To create PDF files from Microsoft InfoPath 2007 forms (xsn to PDF): • Open the Microsoft Office InfoPath, go to File, select Fill Out a Form and choose the template (an.xsn file) of the form you want to fill out and convert to PDF • After you've filled the form with the desired information, go to File->Print and select novaPDF in the Printer name section • Optionally you can click on the Properties button to configure additional options in novaPDF (like pdf document information, auto-save options, open PDF after creation, resolution, page format, etc.). • Click on Ok and choose a location where you want the PDF file saved.
The PDF will be opened after it's created (this can be changed). Printing multiple InfoPath form views to a PDF InfoPath offers an option to define different views for a form when designing it. Views allow showing various types of forms specific to a category of users.
Each view can be different based on the information the user should see or submit. These different form views can be printed by the user into a single PDF file (on different pages). If you have a form that allows multiple views printing, you can convert that to a PDF: • In InfoPath click on File and Fill Out a Form. Select the form template file (.xsn) that you want to print the multiple views to PDF for. • Go to File and click on Print • In the Print window you should see the Multiple Views option already checked (if this option is not displayed, it means that the form does not have multiple views or you are restricted from printing multiple views).
Clicking on Settings will also display which views are available and you can check the ones that you want printed to PDF (as well as how to separate them in the PDF). • Click on Ok to start the printing to PDF and choose a location where to save the PDF file (auto-save can be configured too by accessing the Properties->Save tab of the novaPDF Printer). Converting a form to PDF with header and footer information When designing an InfoPath form, you have the option to add custom header and footer information that will be shown when the form is printed by the end user.